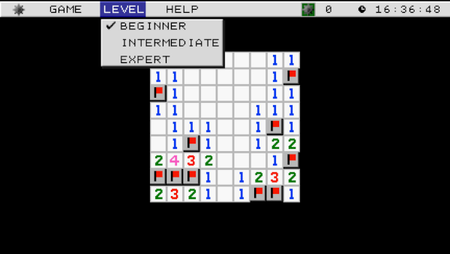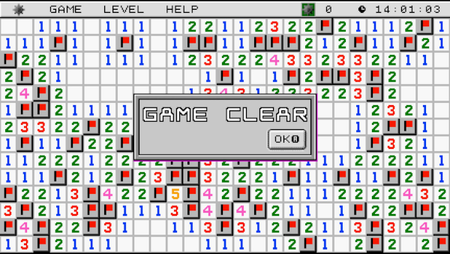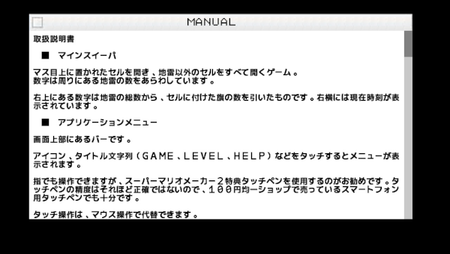Nintendo Switch|ダウンロード購入|プチコン4 SmileBASIC https://ec.nintendo.com/JP/ja/titles/70010000010547
Nintendo Switch 版ダウンロードソフト 'プチコン4' で遊べるマインスイーパを作ってみました。良かったらダウンロードしてみてください。公開キーと実行画面を載せておきます。
マインスイーパ(YOS_MINE4) ヨシアキ YOS_MINE4 マス目上に置かれたセルを開き、地雷以外のセルをすべて開くゲーム。 公開キー 4TAJVV3NJ
実行画面
2019/08/23(Fri) 19:44:57 麗の小屋 - PetitCom4 File Sender Petit4Send - http://rei.to/petit4send.html
PCからプチコン4へファイルを転送するためのソフトウェア Petit4Send には大変お世話になりました。簡単な簡易説明書を下記のように書いてみました。
■ プチコン4で作成したプログラムをPCに転送する方法。
プチコン4で作成したプログラムをPCに転送するのは比較的簡単です。
「Pro Micro」(Arduino互換機)などは必要ありません。
必要なのは Nintendo Switch 本体背面、Nintendo Switch Lite の場合は底面に装着する microSD メモリカード (または microSDHC、microSDXC メモリカード) だけです。
麗の小屋 - PetitCom4 File Sender Petit4Send - http://rei.to/petit4send.html
上記サイトのダウンロード・頒布より、PCとプチコン4側それぞれにソフトをダウンロードします。
プチコン4の
TOPMENU > ファイル操作 > 使用するプロジェクトを変更
で設定したカレントプロジェクトに P4SEND122.PRG と PC に転送したいプログラムをコピーします。
TOPMENU > プログラムを作る
をタップします。- ボタンを押してソフトウェアキーボードを表示し、Lボタンを押しながらソフトウェアキーボード上部にある '簡易LOAD' をタップして P4SEND122.PRG を読み込みます。次に + ボタンを押して実行します。
表示されるメニューから SCREENSHOT SEND を方向ボタン上下または Nintendo Switch Lite の場合、十字ボタン上下で選び、Aボタンを押して選択します。
ファイル選択画面が表示されるのでPCに転送したいファイルを選びます。
ファイル名や圧縮状態が表示されます。圧縮が終了したら画像の枚数が表示されるので、Aボタンを押して転送したいプログラムの画像を表示します。
Nintendo Switch Joy-Con (L) のキャプチャーボタン (四角いボタン)、Nintendo Switch Lite の場合は、正面左側のキャプチャーボタン (四角いボタン) を押して画像ファイルに保存します。
Aボタンを押すとメニュー画面に戻るので、複数のプログラムをPCに保存したいなら、再度、SCREENSHOT SEND を選んで先ほどと同様にプログラムを画像に変換して保存してください。
ちゃんと画像が保存されているか、Nintendo Switch HOME メニューのアルバムアイコンをタップして確認してください。
電源ボタンを長押しして
電源オプション > 電源OFF
を選んで電源を切ってください。
Nintendo Switch 本体背面、Nintendo Switch Lite の場合は底面から microSD メモリカードを取り出し、SD カードリーダーなどにセットし PC に接続します。
エクスプローラの左側ナビゲーションウィンドウで PC を選んで、SD カードドライブを開きます。
Nintendo という名前のフォルダが見えるはずです。その中の Album フォルダにキャプチャーした画像が入っています。
西暦/月/日 でフォルダ分けされています。2019年08月23日に撮った画像は、Nintendo/Album/2019/08/23フォルダに格納されています。
PC 側のソフト Petit4Send.exe を起動します。
Windows によって PC が保護されましたと表示されたら、詳細情報をクリックすると実行ボタンが現れるのでクリックしてください。
表示されたウインドウの Decode Image タブを選択します。
ウィンドウの中にキャプチャーした画像 (先ほどの例だと Nintendo/Album/2019/08/23 フォルダ内の画像) を全てドラッグ・ドロップしてください。
ウィンドウの内部に画像のファイル名やサイズが表示されます。
Convert ボタンをクリックしてテキストに変換します。
デフォルトだとドキュメントフォルダにUTF-8のTXT形式のファイルとして保存されます。
これでプチコン4で作成したプログラムをPCに転送することができました。
■ PC からプチコン4に画像やプログラムを転送する方法。
PC からプチコン4に画像やテキストを転送するには、「Pro Micro」(Arduino互換機) が必要です。
私が購入した「Pro Micro」(Arduino互換機)は
KeeYees Pro Micro ATmega32U4 5V/16MHz Arduino Leonardo互換マイクロコントローラ Micro USB 開発ボード (3個) 1,780 円
です。
Petit4Send を試すために、私が購入したものは最後に記載してあります。不必要なものもあるし、半田ごてなど別途必要なものもあるので参考程度にしてください。iMac 5K の BootCamp 上 Windows 10 Pro 1903 OSビルド 18362.418 で動作確認済みです。
ブレッドボードは既に所有しているので購入しませんでした。ピンヘッダを差した KeeYees Pro Micro をブレッドボードで固定してはんだ付けしました。結局、TSKツールクリッパー TX303 は必要ありませんでした。
半田付けの土台以外にブレッドボードは使用しませんでした。
麗の小屋 - PetitCom4 File Sender Petit4Send - http://rei.to/petit4send.html
上記サイトの作り方の手順に従ってください。ただし、私の場合はブレッドボードを使用しないので、ピンヘッダの向きと使用したジャンパーワイヤの種類が違います。下図のようになります。
Windows 10 Proへのドライバのインストールですが、
2019/08/24(Sat) 16:55:42 Arduino - Software https://www.arduino.cc/en/Main/Software
Arduino IDE をインストールすればドライバもインストールされるので、上記ページからWindows app Requires Win 8.1 or 10 の Get Windows アイコンをクリックしてインストールしました。
すぐに Petit4Send.exe を使って、ファームウェアを Pro Micro に書き込んで試しても良いのですが、所有している LED を使って動作確認することにしました。
Arudino IDEアプリで
メニュー > ファイル > スケッチ例 > 01.Basis > Blink
を選択して LED 点滅のスケッチを開いて、
メニュー > Help > リファレンス
Variables Constants LED_BUILTIN Java/hardware/arduino/avr/variants/leonardo/pins_arduino.h 106:#define LED_BUILTIN 13
より、Pro Micro には Arduino の13ピンがないので LED を7番ピンに繋げることにして、ソースの LED_BUILTIN をすべて 7 に変更しました。あとはマイコンボードに書き込んで LED が点滅するのを確認しました。
Petit4Send.exe の動作確認は、PC と Nintendo Switch を Pro Micro 2台で繋げてから、プチコン4で
TOPMENU > プログラムを作る
をタップし、Xボタンを押してエディタを開きます。
PC 側で Petit4Send.exe を実行し、Keyboard タブを選び、Port を指定して Start ボタン押します。
PC でキーを入力した文字がプチコン4のテキストエディタに表示されれば正常に動作しています。
はんだ付けに不備があり、最初は失敗しました。再度、半田付けをやり直したら、PCからプチコン4に画像やプログラムの転送に成功しました。
■ アマゾンで購入したもの。
2019/07/02(Tue) 23:28:31 Amazon | 本, ファッション, 家電から食品まで | アマゾン https://www.amazon.co.jp/gp/homepage.html
KeeYees Pro Micro ATmega32U4 5V/16MHz Arduino Leonardo互換マイクロコントローラ Micro USB 開発ボード (3個) 1,780 円 数量: 1 販売: KeeYees-JP TSK ツールクリッパー TX303 1,616 円 16pt (1%) 数量: 1 販売: Amazon Japan G.K. 注文内容 商品の小計: 3,396 円 配送料・手数料: 0 円 合計: 3,396 円 Amazon ポイント: -14 円 ご請求額: 3,382 円
■ 秋月電子通商で購入したもの
2019/07/02(Tue) 19:51:02 秋月電子通商 - 電子部品・半導体 【通販・販売】 http://akizukidenshi.com/catalog/top.aspx
オーダーID E??????-??????-??
通販コード 商品名 価格 数量 合計
P-03474 ブレッドボード・ジャンパー延長ワイヤ(メス-メス)15cm赤 1セット 330 円
数量: 1 セット 330 円
C-09313 USBケーブル USB2.0 Aオス-マイクロBオス 0.3m A-microB
1本 110 円
数量: 2 本 220 円
C-07607 USBケーブル USB2.0 Aオス-マイクロBオス 1.5m A-microB
1本 120 円
数量: 1 本 120 円
C-13428 USB OTGケーブル TypeC 10cm
1本 250 円
数量: 1 本 250 円
T-02594 はんだ 0.8mm 1個 210 円
数量: 1 個 210 円
商品小計 1,130 円
送料(佐川急便の場合) 500 円
合計金額(銀行振込、クレジット決済の場合)1,630 円
代引き手数料(金額に関係なく一律) 300 円
合計金額(代引きの場合) 1,930 円